 versie van dit artikel vertaald door Marisela Ordaz
versie van dit artikel vertaald door Marisela Ordaz Houd ervan of haat het, PowerPoint is alomtegenwoordig als het gaat om formele presentaties. Misschien werpt u een nieuw voorstel. Of misschien ben je weken bezig geweest met cijferen of intensief onderzoek doen en is het tijd om je bevindingen te communiceren aan de relevante stakeholders. Wat je doel ook is, PowerPoint is misschien wel een van de belangrijkste componenten van je succes.
Toen ik managementconsultant was, leefde ik in Microsoft Excel en PowerPoint en schakelde ik elke dag tussen de twee programma's. Ik vond het geweldig dat de flexibiliteit van PowerPoint me in staat stelde om gegevens te belichten en om te zetten in een verhaal - een verhaal over financiën, het groeitraject van een sector of aanbevelingen voor het herstructureren van een bedrijfsproces. Maar vooral omdat ik net begon, bleek deze flexibiliteit vaak een tweesnijdend zwaard te zijn. Het was frustrerend hoe vervelend dia-ontwerp kon zijn en hoe lang het duurde om een dia esthetisch te perfectioneren. Ik merkte vaak dat ik een beslissing moest nemen tussen het besteden van veel tijd aan PowerPoint-dia's of het maken van een eenvoudig, minimalistisch deck dat het risico liep de effectiviteit van de gegevens en de boodschap op te offeren. Pas toen ik PowerPoint-tips onder de knie had, ervoer ik dit dilemma niet meer.
Dit artikel toont een selectie van geavanceerde tips en trucs voor PowerPoint-presentaties, waarmee u de tool sneller kunt gebruiken. Het zal hopelijk ook voorkomen dat u effectieve berichten opoffert in een poging om tijd te besparen. Hoewel veel PowerPoint-artikelen kwalitatief advies geven over het effectief overbrengen van een bericht, richt dit stuk zich op de technische componenten van PowerPoint en presentatieontwerp. Het maakt gebruik van functionaliteiten en opdrachten in Microsoft Office PowerPoint 2016 en 365 voor pc. Laten we beginnen.
Hoewel dit artikel meer is bedoeld voor de gevorderde PowerPoint-gebruiker, kan het handig zijn om te beginnen met een opfriscursus van enkele basisprincipes die wel en niet moeten worden gedaan voor het maken van effectieve PowerPoint-presentaties. Vervolgens kunnen we ingaan op enkele van de kernpunten van de meer geavanceerde functies van PowerPoint. Gedurende mijn carrière hebben de volgende vier regels mij lang goed gediend:
Regel 1 - Houd je kaartspel zo eenvoudig mogelijk: Waarschijnlijk de belangrijkste PowerPoint-regel, "minder is altijd meer" met geweldige presentaties. Vermijd rommel; minimaliseer flitsende, complexe dia's met afleidende clipart in beweging; en focus altijd op het overbrengen van een duidelijke en beknopte boodschap.
Regel 2 - Beperk elke dia tot slechts één belangrijke afhaalmaaltijd: Weersta de verleiding om de gootsteen naar je publiek te gooien, in het algemeen, maar vooral per dia. U houdt de aandacht van uw publiek veel gemakkelijker vast en laat ze achter met meer tastbare, verteerbare afhaalrestaurants door de reikwijdte van uw inhoud te beperken tot slechts één belangrijk punt per dia.
Regel 3 - Gebruik vaak eenvoudige afbeeldingen van hoge kwaliteit en in plaats van woorden: Als aanvulling op regel 1 zijn te veel woorden op een pagina vaak zowel vervelend als vervelend voor uw publiek, wat vaak resulteert in een verlies van focus of 'inhoudsmoeheid' tijdens uw presentatie. GIF's, grafieken, grafieken en andere informatieve en relevante illustraties zijn meestal geweldige manieren om saaiheid te doorbreken en dimensie aan uw stroom toe te voegen.
Regel 4 - Schone en eenvoudige opmaak zal u ver brengen: Duidelijke opsommingstekens, consistente kleurthema's, zachte letterstijlen en leesbare lettergroottes zorgen allemaal voor een geweldige, professionele indruk op uw publiek terwijl u een gepolijst eindproduct presenteert. Calibri (lettertype), in metallic grijs (primaire kleur), onderbroken door hemelsblauw (secundaire kleur) heeft wonderen voor mij verricht tijdens mijn carrière. Voel je vrij om ze te adopteren.
Een voorbeeld van een goed opgemaakte PowerPoint-dia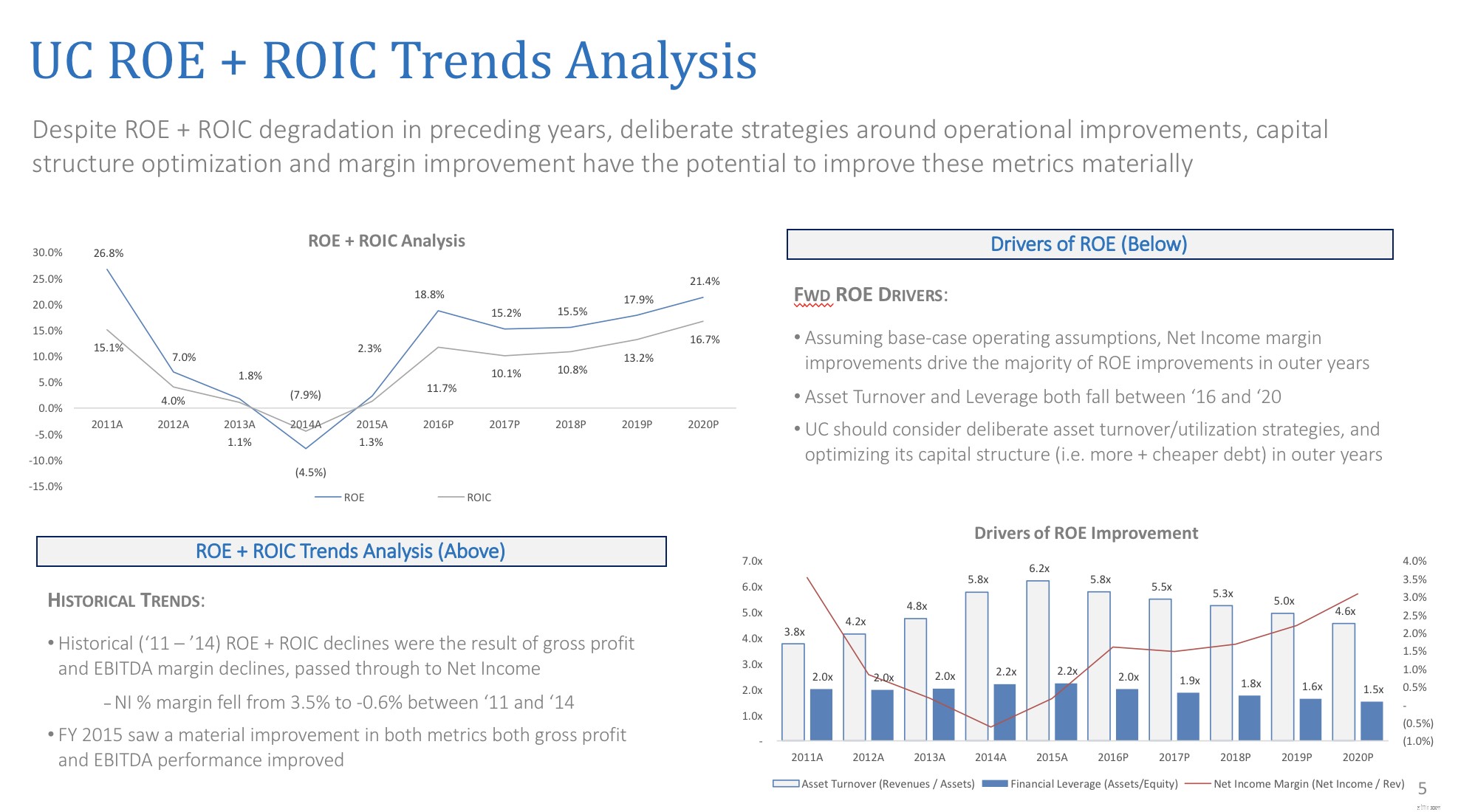
De eerste stap om een PowerPoint-expert te worden, is het bouwen van uw werkbalk Snelle toegang. Het is een aanpasbare werkbalk boven het lint, waar u uw favoriete en meest gebruikte opdrachten kunt toevoegen. Investeer vijf minuten om het in te stellen, en u zult er geen spijt van krijgen - het zal elke keer dat u PowerPoint daarna gebruikt in dividenden uitbetalen. Hier is een snelle lay-out van het land voordat we ons verdiepen in de logistiek:
Onderdelen van uw PowerPoint-startscherm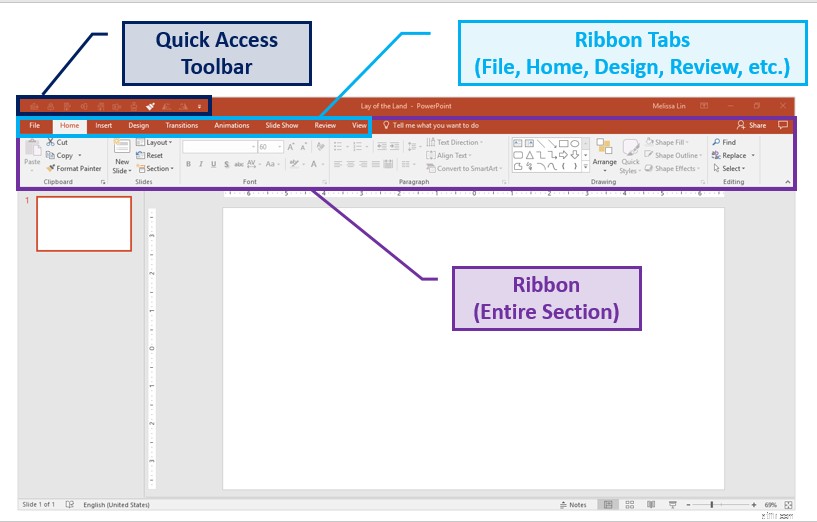
Om de functionaliteit en volgorde van uw werkbalk aan te passen aan uw voorkeur, klikt u eenvoudig op de witte naar beneden gerichte pijl boven uw lint. Klik vervolgens op "Meer opdrachten" → Kies opdrachten uit "Alle opdrachten" → Selecteer en voeg uw favoriete opdrachten toe. Als u commando's wilt verwijderen, selecteert u het commando en drukt u op "Verwijderen".
De ultieme werkbalk voor snelle toegang bouwen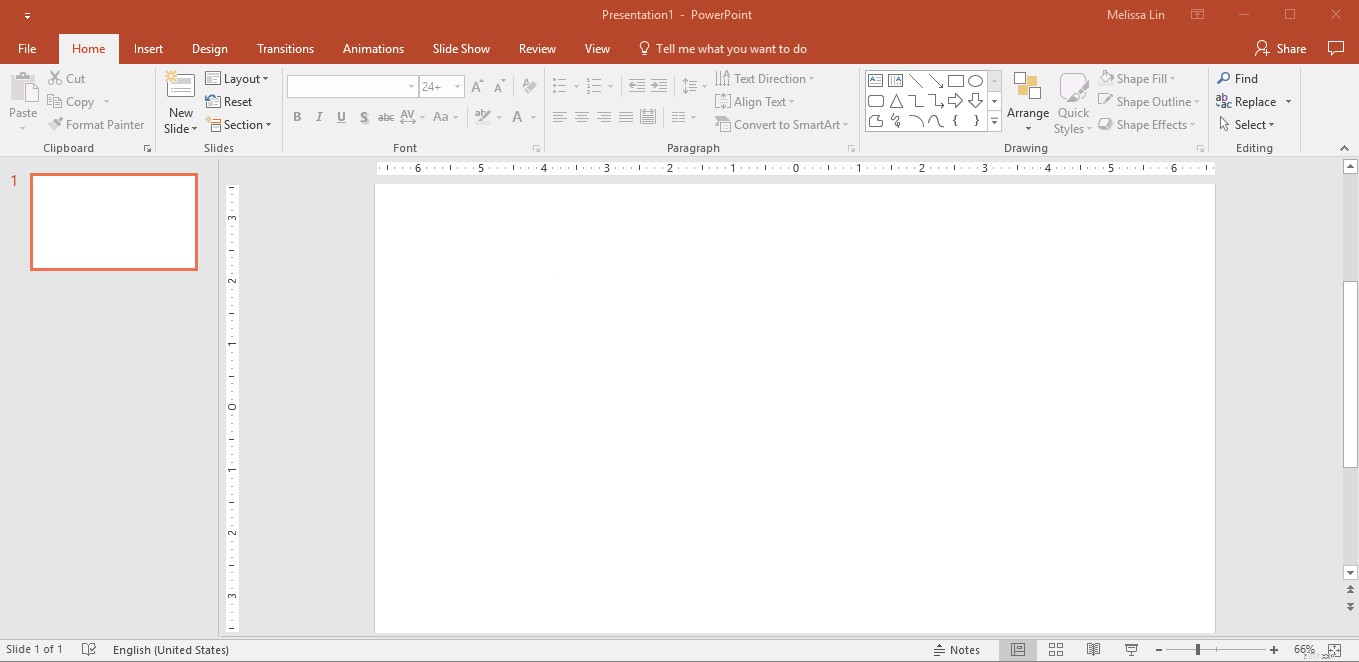
Mijn "must-haves" voor de ultieme werkbalk voor snelle toegang (QAT):
Uitlijnen: De uitlijningstool is zonder twijfel mijn favoriete tool in PowerPoint. Omzeil de nutteloze, handmatige inspanning en markeer in plaats daarvan de vormen die u wilt uitlijnen en kies in welke richting u ze wilt uitlijnen. U kunt objecten in het midden, rechts, links, boven en onder elkaar uitlijnen. Houd er rekening mee dat de posities van de objecten allemaal relatief ten opzichte van elkaar zijn.
De uitlijnfunctie gebruiken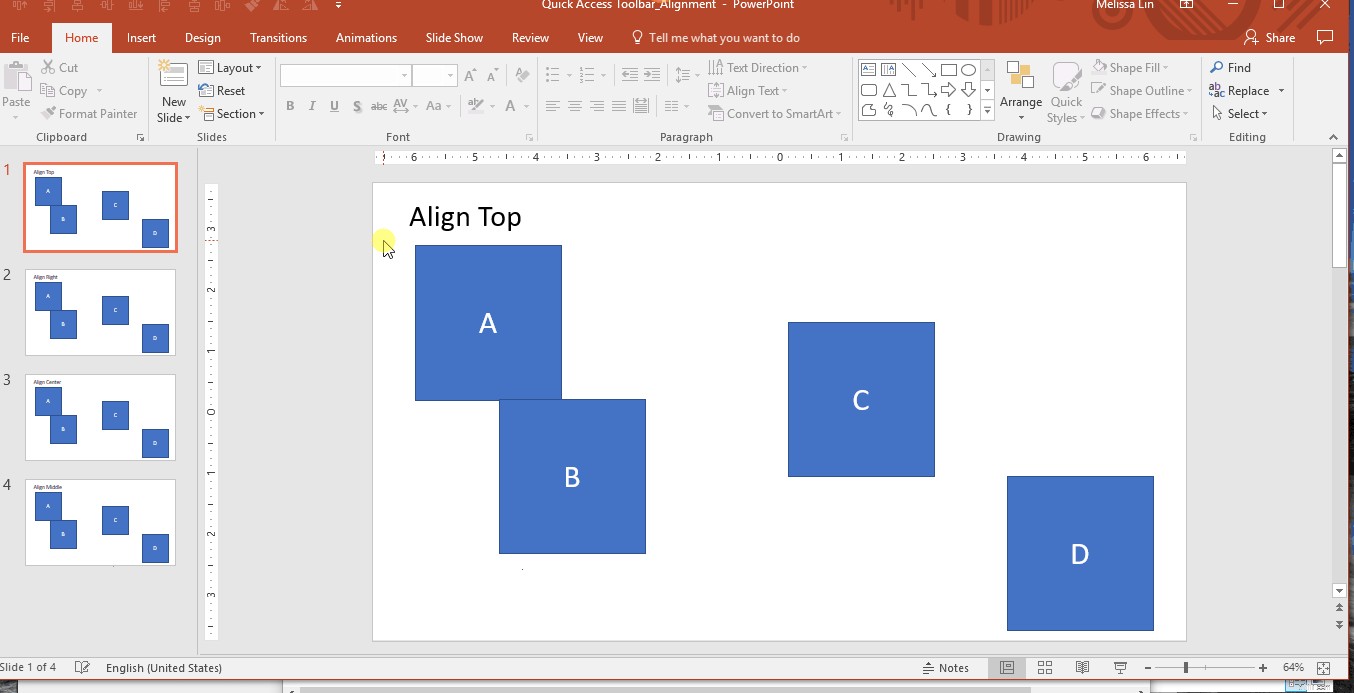
Als u deze tool buiten uw QAT wilt gebruiken:markeer de gewenste objecten → tabblad Opmaak in het lint → Klik op Uitlijnen → Selecteer de gewenste uitlijningsrichting → De objecten worden uitgelijnd.
Distribueren: Als je meerdere objecten of vormen hebt die je op gelijke afstand van elkaar wilt maken, wordt deze tool je nieuwe beste vriend. Voordat u objecten gaat distribueren, kunt u ze het beste eerst uitlijnen. Om vervolgens te distribueren, markeert u eenvoudig de objecten die u wilt distribueren en selecteert u 'horizontaal distribueren' of 'verticaal distribueren'.
Hoe de Distributiefunctie te gebruiken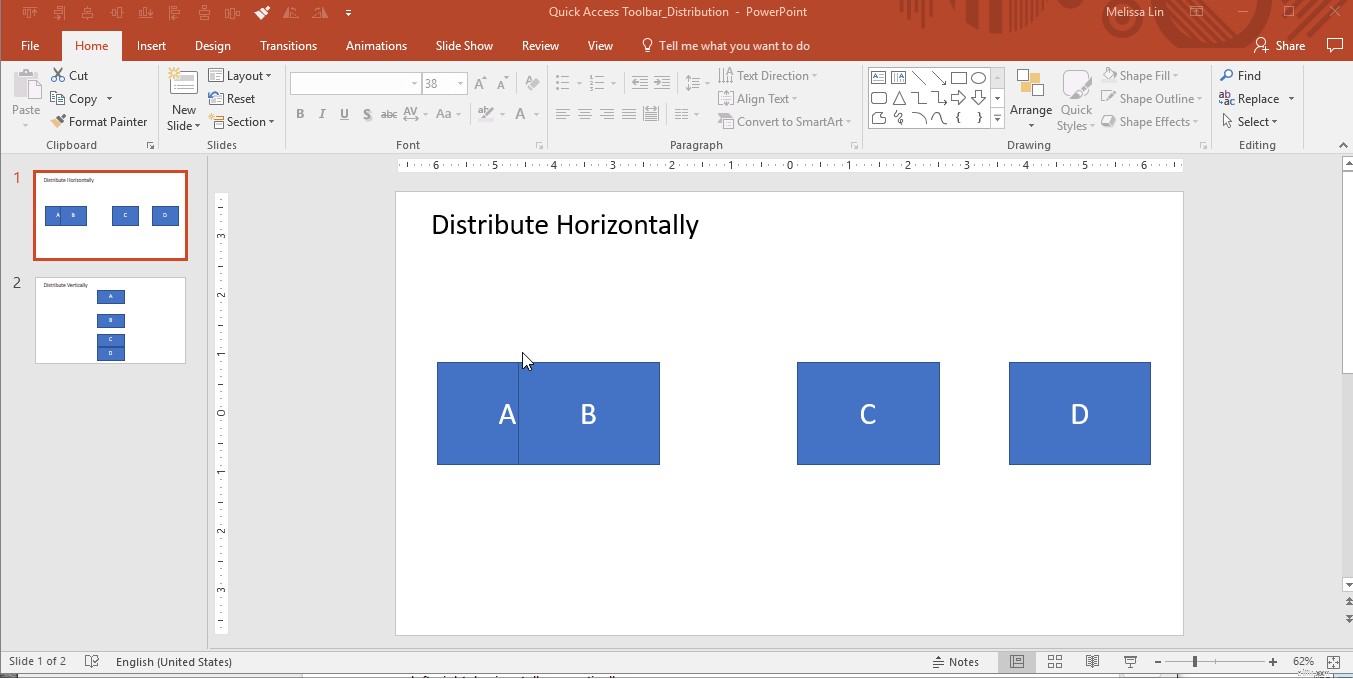
Als u deze tool buiten uw QAT wilt gebruiken:markeer de gewenste objecten → tabblad Opmaak in het lint → Klik op Uitlijnen → Selecteer Horizontaal distribueren of Verticaal distribueren → De objecten worden gedistribueerd.
Opmaak schilder: Hiermee kunt u de opmaak van het ene object kopiëren en toepassen op een ander. Het is in wezen kopiëren en plakken, maar voor opmaak en niet voor inhoud.
Als u deze tool buiten uw QAT wilt gebruiken:Selecteer het object dat u wilt nabootsen → Klik een of twee keer op Format Painter op het tabblad Start in het lint → Klik op het object dat u wilt wijzigen → De opmaakwijzigingen worden toegepast .
Roteren: Zoals de naam al aangeeft, kunt u met deze functie objecten roteren, in stappen van 90 of 180 graden. U kunt een tekstvak, vorm, WordArt of afbeelding draaien. Dit omvat rotaties naar rechts 90 graden, naar links 90 graden, verticaal en horizontaal.
Als u deze tool buiten uw QAT wilt gebruiken:markeer uw gewenste object(en) → tabblad Opmaak in het lint → Klik op Roteren → Selecteer de gewenste rotatieoptie → De objecten worden gedraaid.
Je denkt misschien dat ik overdrijf, maar als je je eenmaal realiseert dat je deze acties niet handmatig hoeft uit te voeren, kijk je niet meer terug. Over het algemeen vereist het gebruik van PowerPoint niet zoveel sneltoetsen als Excel, maar er zijn er een paar waarvan u op de hoogte moet zijn.
Verander eenvoudig de volgorde en het inspringingsniveau van tekst met opsommingstekens in tekstvakken:
Formaat van een object wijzigen terwijl ze regelmatig en in verhouding blijven:
Micro-nudges (kleine duwtjes voor uw objecten):
Dupliceer uw vorm of object zonder kopiëren en plakken:
Zorg ervoor dat uw lijnen echt recht zijn:
Een getal omzetten in een voetnoot-superscript:
Pas de hoofdletters van uw tekst aan door te schakelen tussen hoofdletters (kleine letters, hoofdletters en hoofdletters):
Als u consequent in PowerPoint hebt gewerkt, bent u waarschijnlijk de volgende raadsels tegengekomen. In plaats van een onnodige 15-30 minuten te besteden aan Googlen op het probleem voor een tijdelijke oplossing, kunt u als volgt door de situatie navigeren:
Voorbeeldsituatie: Ik heb een lijst met saaie kogels en ik heb inspiratie nodig om ze meer gepolijst te maken.
Oplossing: Maak gebruik van de tool "Converteren naar SmartArt".
Selecteer het tekstvak met de opsommingstekens → Selecteer onder "Home" in het lint "Convert to SmartArt" → Beweeg over verschillende SmartArt-opties om uw kogels getransformeerd te zien → Selecteer de SmartArt die u aanspreekt en ga vanaf daar verder met bewerken
Gebruik SmartArt om saaie kogels tot leven te brengen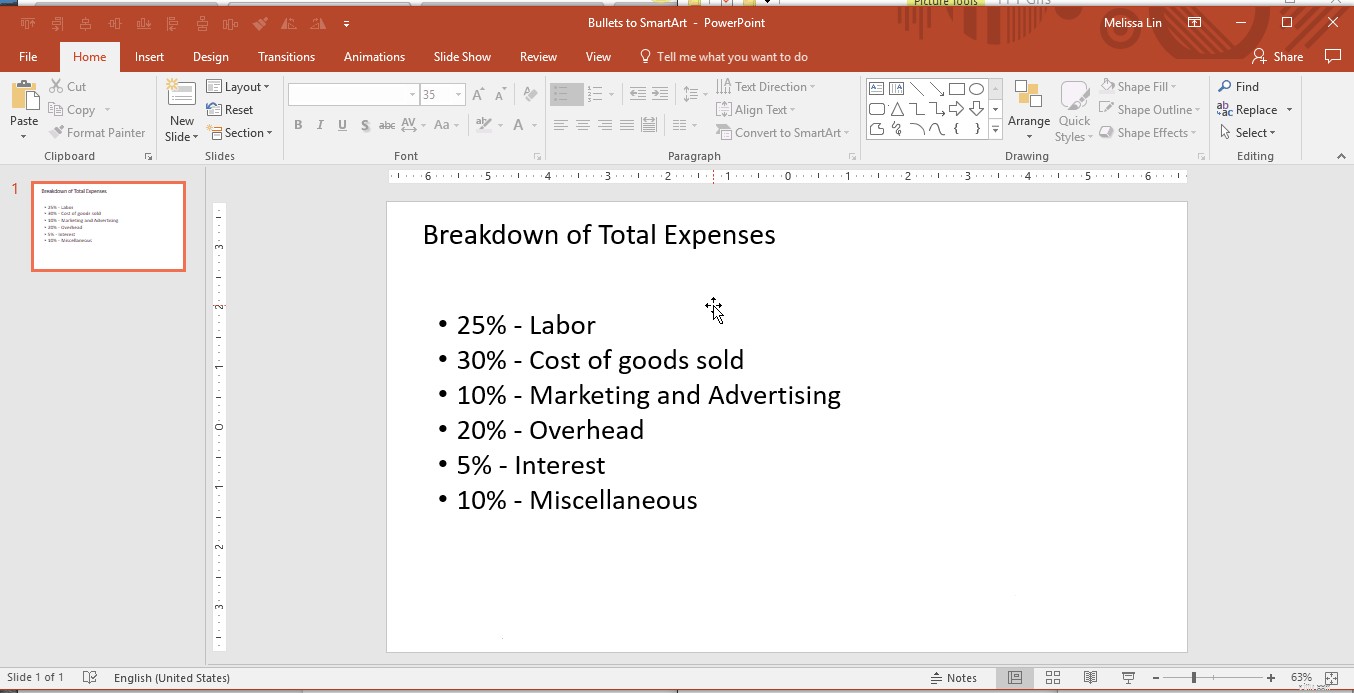
Voorbeeldsituatie: Ik heb meerdere vormen/afbeeldingen in de dia gebruikt en ik wil hun collectieve grootte wijzigen zonder de verhoudingen te verknoeien.
Oplossing:
Groepeer eerst alle objecten bij elkaar. Om te groeperen, markeert u alle objecten en klikt u met de rechtermuisknop → Groeperen, of markeert u en drukt u op ALT + G.
Pas vervolgens de grootte aan met uw muis terwijl u SHIFT ingedrukt houdt om de verhouding te behouden. Dit zal je helpen om meerdere objecten te verkleinen en passend te maken zonder de oorspronkelijke verhoudingen en vormen te vervormen.
Groeperen is de sleutel voor het wijzigen van de grootte en verhoudingen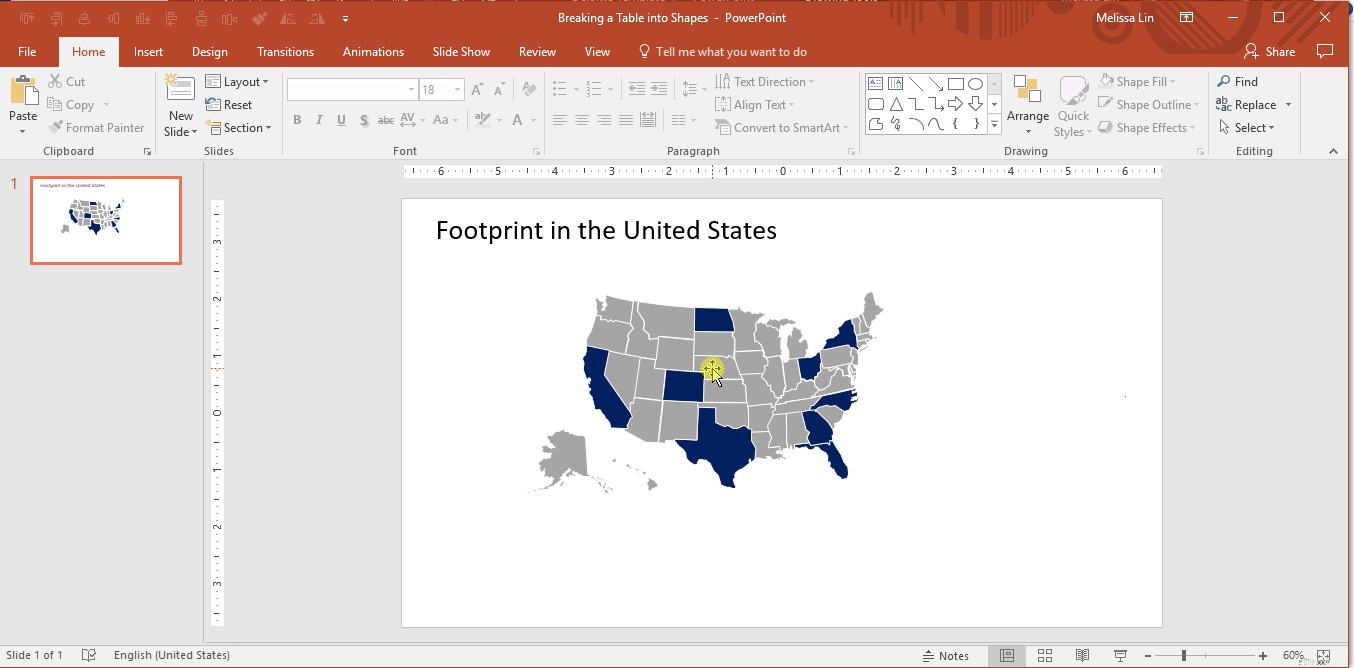
Voorbeeldsituatie: U moet een specifieke, aangepaste kleur gebruiken, maar u kunt deze niet vinden in het kleurenpalet.
Oplossing: Het pipetgereedschap identificeert snel de exacte kleur die u wilt matchen en past deze toe op de tekst of het object dat u probeert te wijzigen. Hoewel Format Paint handig kan zijn voor het toepassen van exact dezelfde opmaak (grootte, kleur, enz.) van het ene object op het andere, wilt u soms misschien alleen dezelfde kleur toepassen. In deze gevallen is de pipet erg handig.
Een veelvoorkomend gebruik van deze tool is voor pitchdecks. Als u het thema van het kaartspel wilt afstemmen op het logo van de potentiële klant/partner, kan de pipettool van onschatbare waarde zijn.
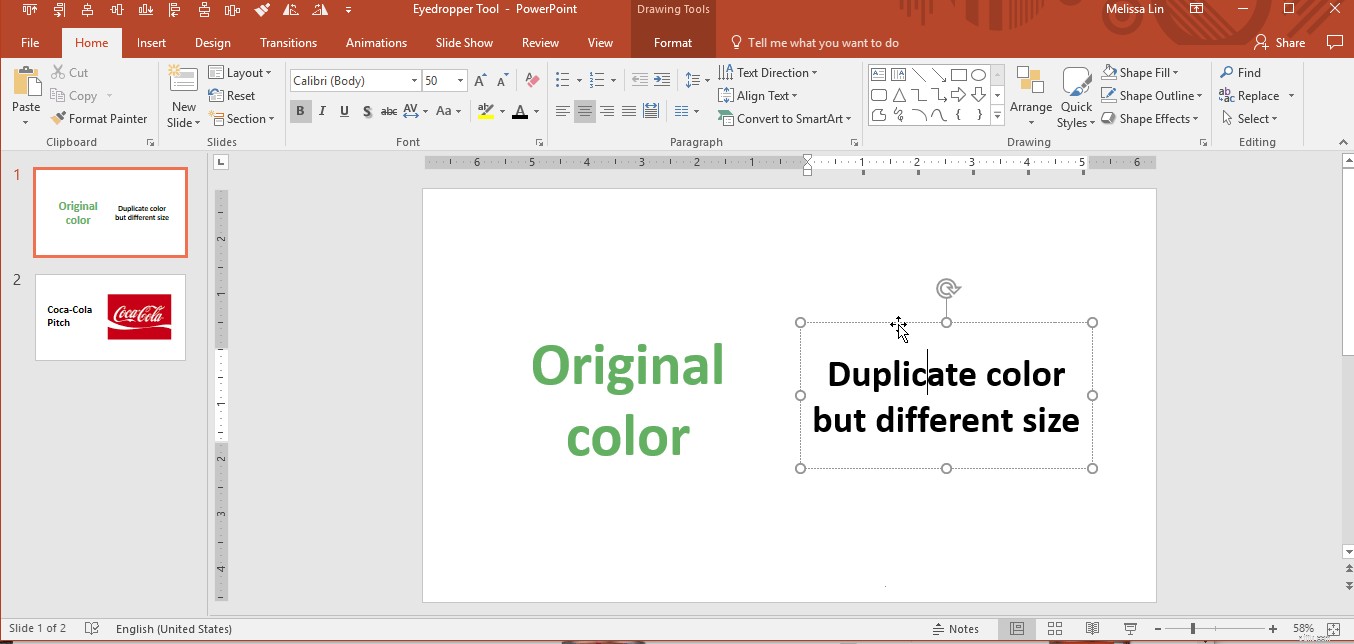
Voorbeeldsituatie: Ik probeer pijlen van de ene vorm naar de andere te trekken, maar de pijlen zijn scheef en zien er onprofessioneel uit.
Oplossing: Gebruik de pijlen met een elleboogconnector (hoeken van 90 graden). Ze klikken automatisch naar het midden van een object en kunnen in verschillende kleuren en formaten worden opgemaakt. Deze zijn vooral handig bij het maken van organigrammen.
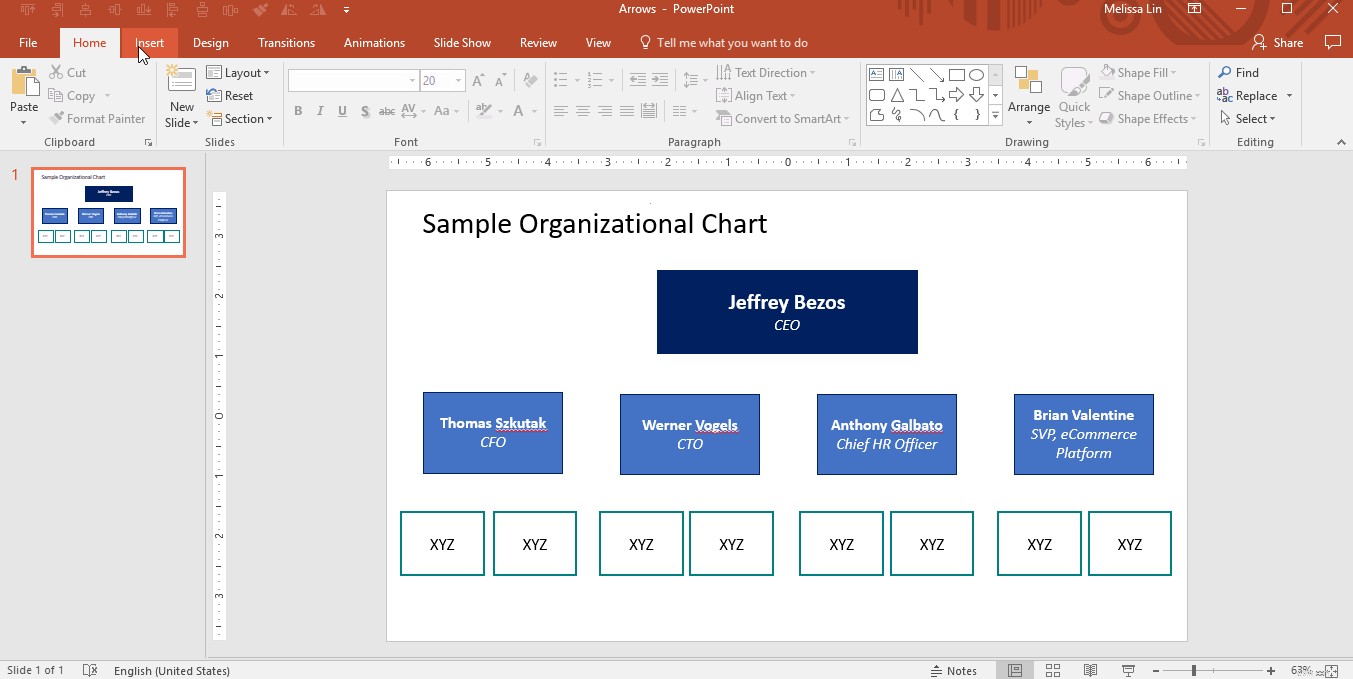
Voorbeeldsituatie: Ik typ een tekstlabel in een vorm, maar de tekst past niet en verdeelt het woord in twee regels.
Oplossing: Er zijn twee manieren om dit aan te pakken:
Voorbeeldsituatie: Ik heb een afbeelding van internet in een dia gebruikt en ik wil de kleur van de achtergrondafbeelding wijzigen, maar weet niet hoe ik dit moet doen.
Oplossing: Deze techniek is het meest effectief bij gebruik op afbeeldingen met een hoog contrast.
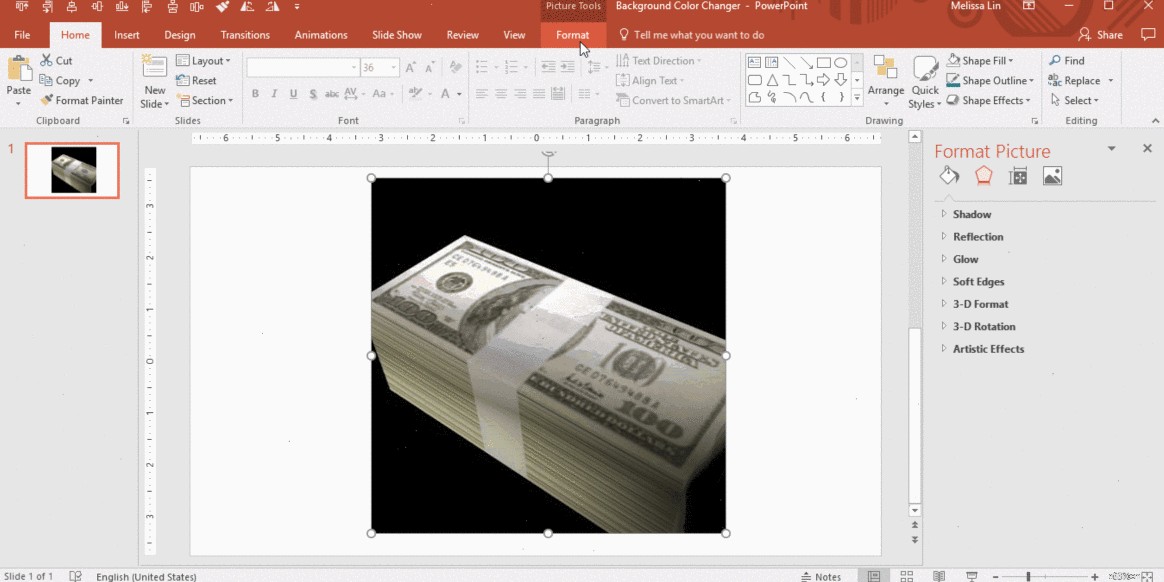
Voorbeeldsituatie: U wilt een gegevenstabel converteren naar een andere opmaak op een andere dia, maar u wilt de getallen niet handmatig typen en het risico lopen dat u zich vergist.
Oplossing: Verdeel uw tabel in meerdere tekstvakken en objecten, wat u de moeite bespaart om de gegevens opnieuw te typen en gemakkelijker te manipuleren is
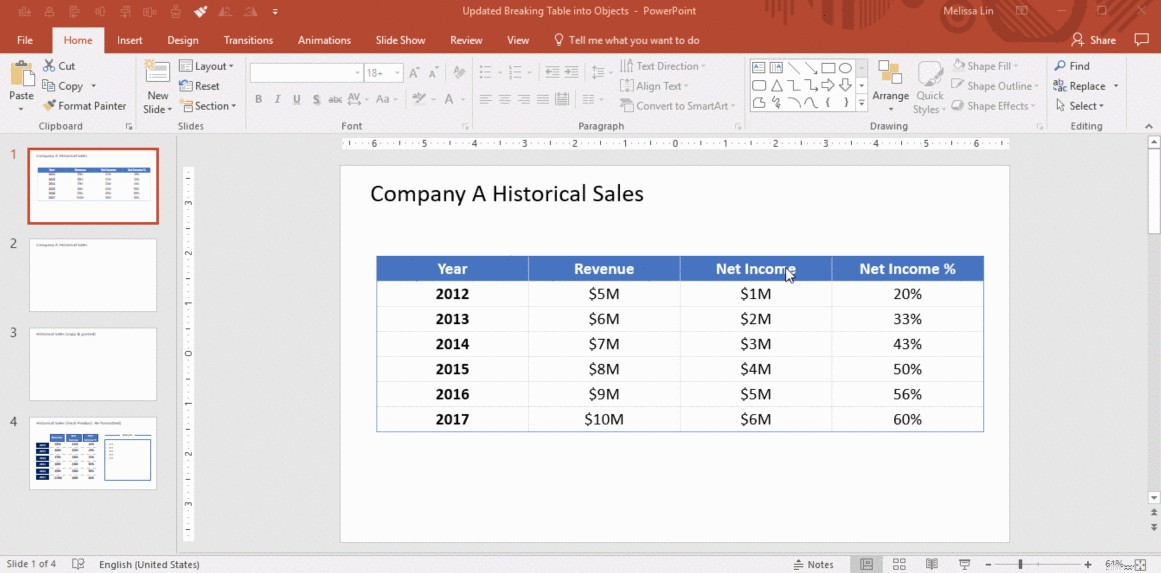
Voorbeeldsituatie: U hebt een tabel gemaakt en gevuld met gegevens, maar de grootte van sommige rijen of kolommen komt niet overeen met de andere. Je OCS begint te werken, maar je weet niet hoe je ze perfect op elkaar kunt laten aansluiten.
Oplossing: Gebruik de tools "Rijen verdelen" en "Kolommen verdelen".
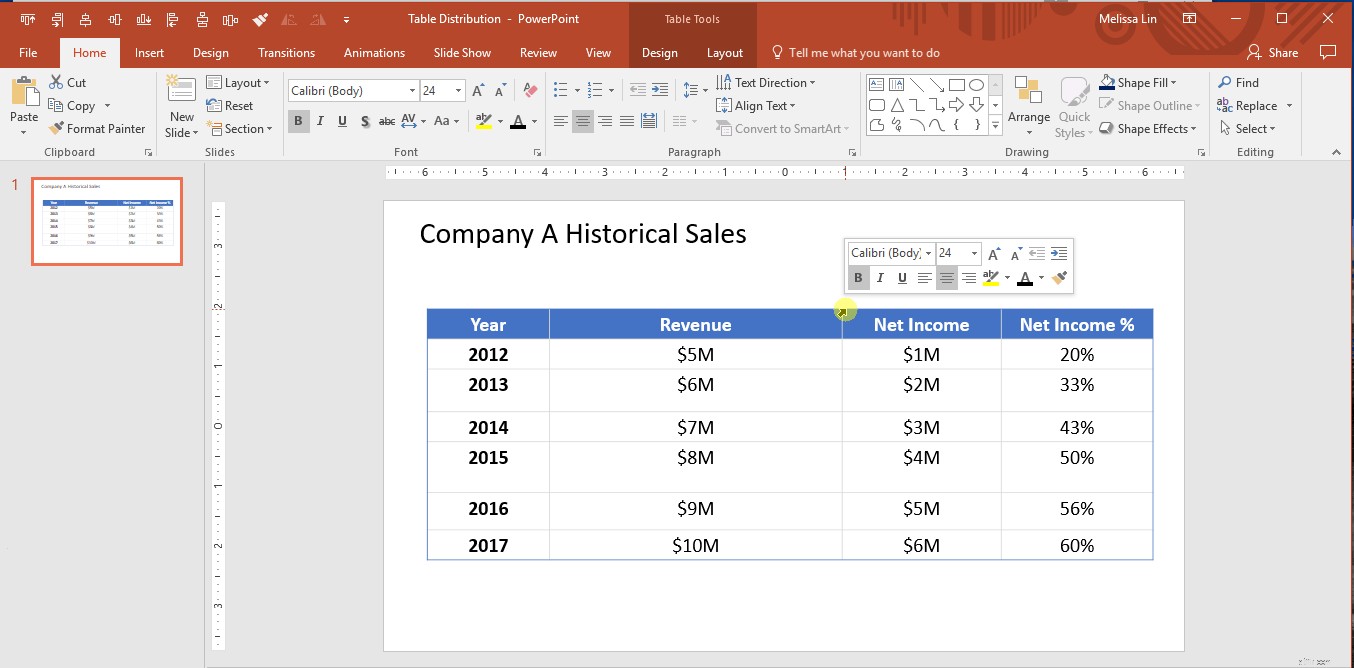
Maak aangepaste kaartsjablonen met behulp van Slide Master, die u kunt vinden onder het tabblad "Weergave" in het lint. Met Slide Master kunt u het dia-ontwerp in uw presentatie snel wijzigen. U kunt het diamodel aanpassen, wat van invloed is op elke dia in de presentatie, of u kunt afzonderlijke dia-lay-outs wijzigen, waardoor alle dia's met die lay-outs worden gewijzigd.
Vertrouw minder op uw gezichtsvermogen bij het verplaatsen van objecten met de weergave Hulplijnen of Rasterlijnen. Eerst moet u uw instellingen aanpassen om de functie "Snap-to-Grid" te gebruiken. Ga als volgt te werk:Tabblad "Beeld" → Klik op "Rasterinstellingen" naast het woord "Weergeven" → Schakel "Objecten naar raster uitzetten" in. Als u de daadwerkelijke hulplijnen of rasterlijnen wilt bekijken, kunt u deze opties selecteren onder het tabblad "Weergave" in het lint; ze kunnen eenvoudig worden in- en uitgeschakeld. Houd er rekening mee dat u hulplijnen kunt verplaatsen terwijl rasterlijnen zijn ingesteld.
Hulplijnen en rasterlijnen zijn nuttige referenties voor objectpositionering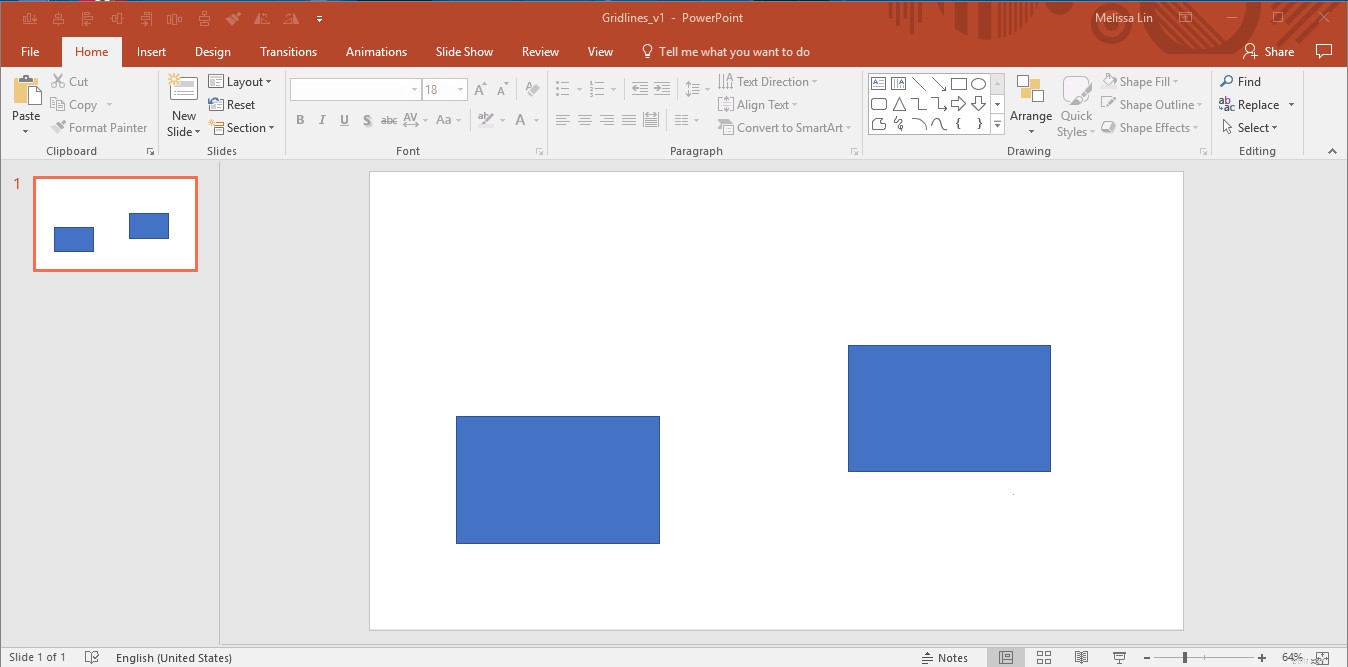
Koppel een grafiek uit uw Excel-werkmap aan uw PowerPoint-presentatie om het dynamisch bijwerken van getallen mogelijk te maken.
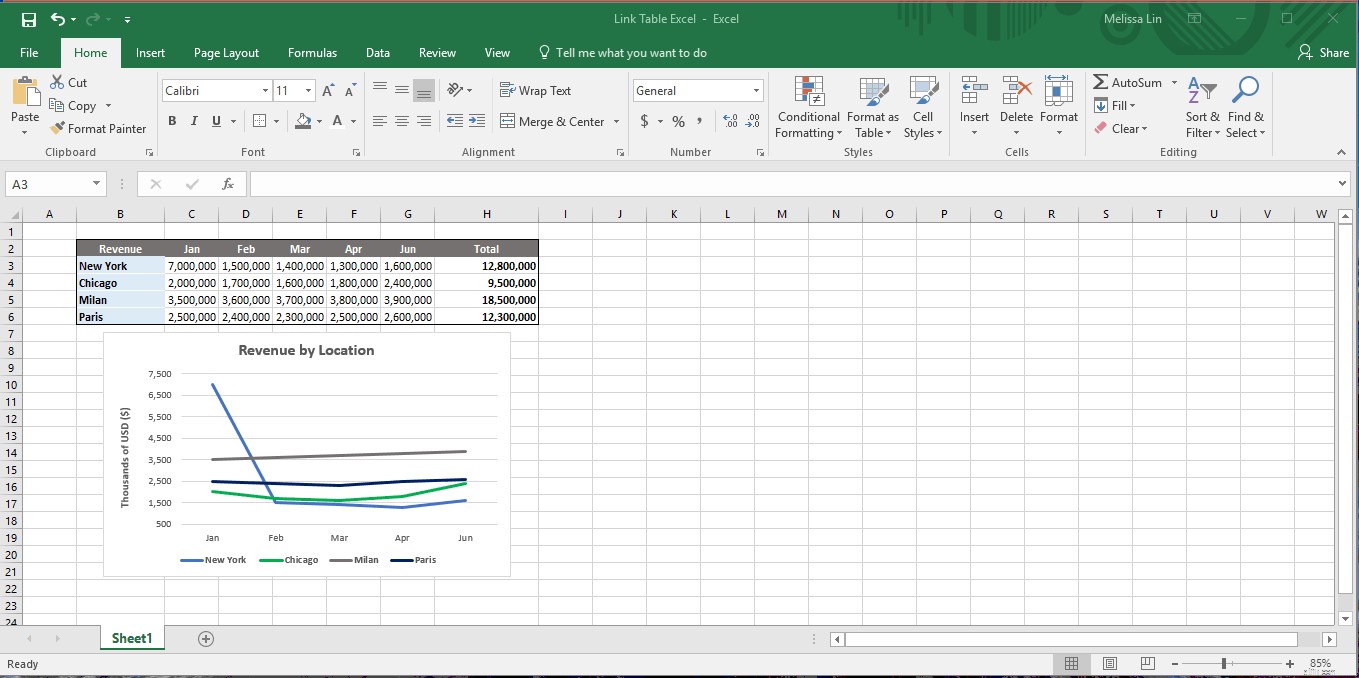
Markeer op drukke dia's vol met gegevens uw belangrijkste afhaalmaaltijden onderaan. Een rechthoekige doos (zoals hieronder weergegeven) is gebruikelijk.
Help het publiek door complexiteit te navigeren door uw punt naar huis te brengen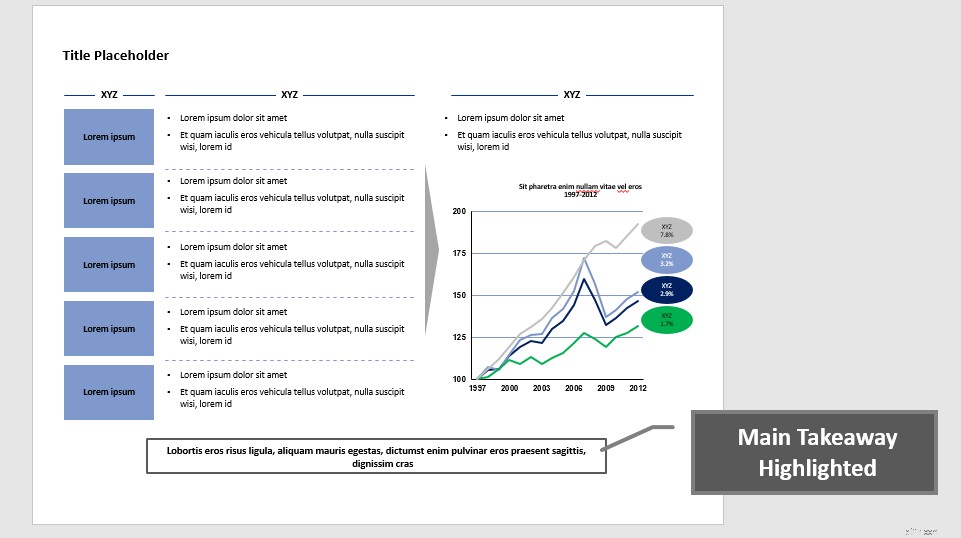
Vergeet niet om sleutels toe te voegen aan uw grafieken en diagrammen om uw publiek te oriënteren.
Heb je ooit een déjà vu gevoeld bij het ontwerpen van een nieuw PowerPoint-deck? Dat komt waarschijnlijk omdat we vaak nieuwe dia's maken om vergelijkbare concepten over te brengen, zelfs als de inhoud anders is, of het nu een proces, voortgang of een organigram is. Uiteindelijk is het logisch om een diastructuur opnieuw te gebruiken, zelfs als de feitelijke inhoud wordt vernieuwd. Om deze algemene concepten te communiceren, gebruiken veel van de grootste adviesbureaus herhaaldelijk de volgende dia-componenten:
Projectplanning: Gantt-diagram
Voorbeeld Gantt-diagram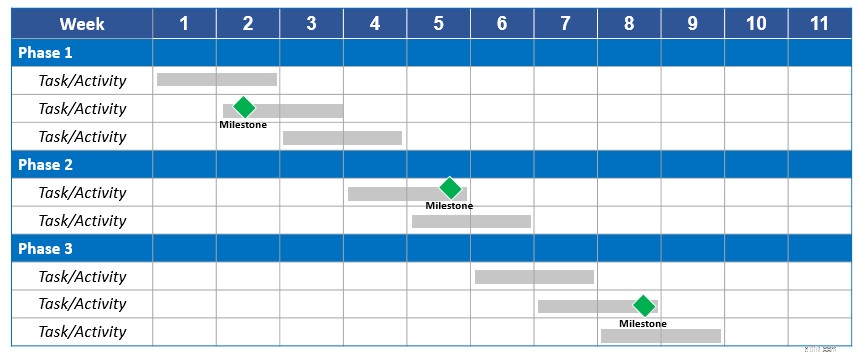
Organisatiestructuur: Organigram
Voorbeeld organigram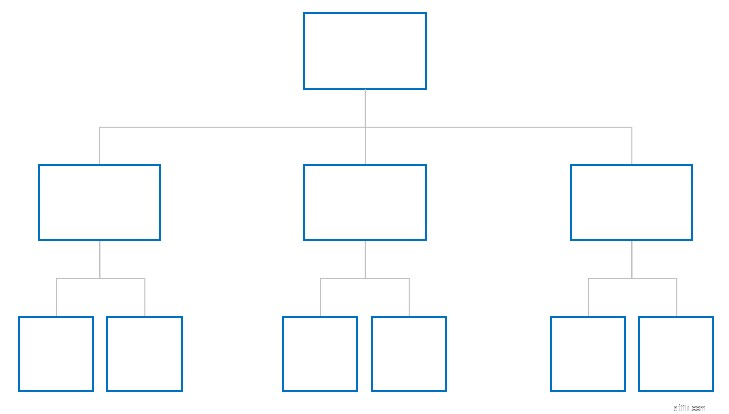
Proces: Pijlen die naar elkaar leiden
Stroomschema voorbeeldproces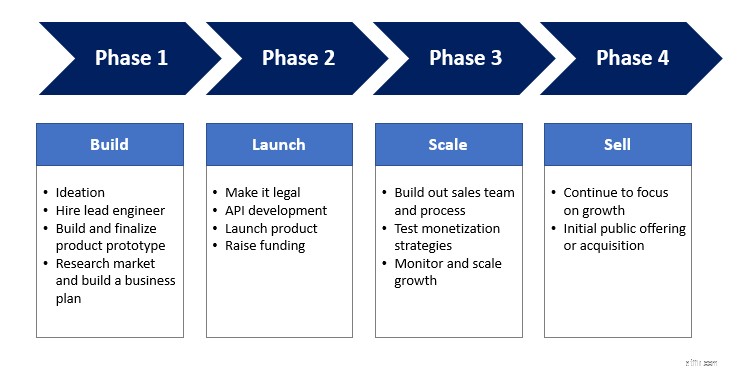
Aanduiden van de mate waarin een bepaald artikel aan een criterium voldoet: Harvey Balls
Voorbeeld Harvey Balls-display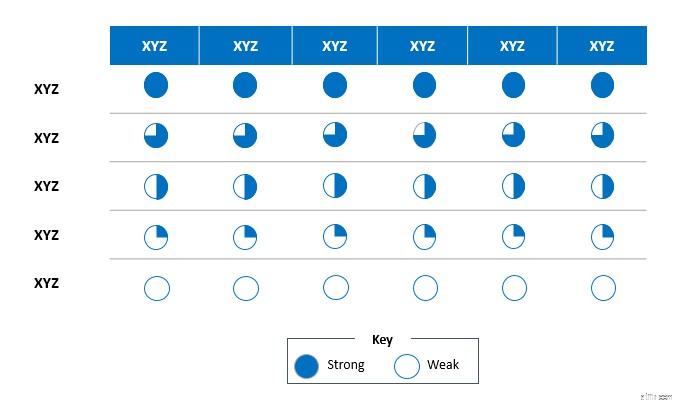
Dus, zoals ik begon, zo zal ik eindigen. PowerPoint-presentaties hoeven niet pijnlijk te zijn. Zoals de meeste persoonlijke en professionele vaardigheden, zullen oefening, consistentie en aandacht je het meeste op weg helpen. Als je eenmaal vertrouwd bent geraakt met de applicatie als een krachtige tool voor productiviteit en het vertellen van verhalen, vertrouwd raakt met de nuances en logica/flow en, durf ik te zeggen, dit artikel als een praktische metgezel begint te gebruiken, zou je kunnen merken dat je echt begint te genieten PowerPoint-presentaties maken terwijl u overgaat om het onder de knie te krijgen.
Als je in de tussentijd geïnteresseerd bent in het bekijken van enkele topconsultingpresentaties die veel van mijn inhoud in de praktijk brengen, blader dan gerust door 30 McKinsey-presentaties en een mix van Mckinsey, Boston Consulting Group en The Parthenon Group-decks.
Met dat, gelukkig bouwen!
Coronavirus copingtips voor familie en financiën
8 tips en waarschuwingen over vergeving van PPP-leningen
Beleggingsstrategie en succestips van Peter Lynch!
Belastingbesparingstips – 15 ultieme belastinghacks in India om inkomstenbelasting te besparen!
Hoe te betalen voor college:5 strategieën en tips
Tips en trucs voor vastgoedplanning
29 tips, strategieën, trucs en hacks voor vervroegd pensioen